
Inhaltsverzeichnis
Ihr bekommt auch immer die nervige Sicherheitswarnung, wenn ihr auf eurem Netzlaufwerk Dateien kopieren oder ausführen wollt? In diesem Artikel möchten wir euch zeigen wir ihr diese nervige Sicherheitswarnung abschalten könnt!
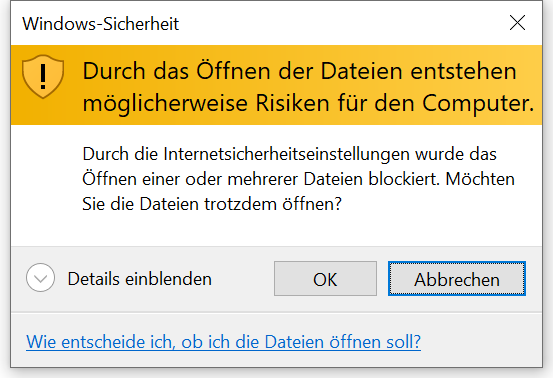
Es gibt 2 verschiedene Varianten um die Netzlaufwerk Sicherheitswarnungen abschalten. Beide sind nicht schwer.
Ihr müsst euren Server bzw. euer Netzlaufwerk zu den vertrauenswürdigen Systemen hinzufügen.
Doch wie fügt man das Netzlaufwerk zu den vertrauenswürdigen Systemen hinzu?
Dazu müsst Ihr in der Systemsteuerung die Internetoptionen suchen. Die Systemsteuerung öffnet Ihr am besten über die Tastenkombination WINDOWS + X und anschließend Einstellungen auswählen. Dort könnt Ihr in der Suche einfach „Internetoptionen“ eintippen und diese dann anklicken. Es sollte sich nun ein Fenster öffnen, in der ihr die Internetoptionen einstellen könnt.
Wählt nun den Reiter / den Tab „Sicherheit“ und wählt die Zone Lokales Intranet aus. Habt ihr das gemacht klickt auf „Sites“ und anschließend auf „Erweitert„. Dort müsst Ihr nun die IP-Adresse eures Netzlaufwerks hinzufügen, also beispielsweise 192.168.0.50 wenn euer Netzlaufwerk die IP-Adresse 192.168.0.50 hat. Habt ihr das gemacht könnt ihr das Fenster über „schließen“ verlassen und die anderen Fenster mit „OK“ schließen. Nun sollte normalerweise keine Sicherheitswarnung mehr beim Kopieren oder Ausführen auf eurem Netzlaufwerk angezeigt werden.
Tipp: Falls dies nicht sofort funktioniert hat (wie bei mir) tragt als IP Adresse euer gesamtes Netzwerk ein (sofern Ihr diesem vertraut). Als IP-Adresse müsst ihr dann zum beispiel folgendes eintragen: 192.168.0.*
Damit sind alle Netzlaufwerke bzw. Knoten von 192.168.0.1 bis 192.168.0.254 als vertrauenswürdig eingestuft.
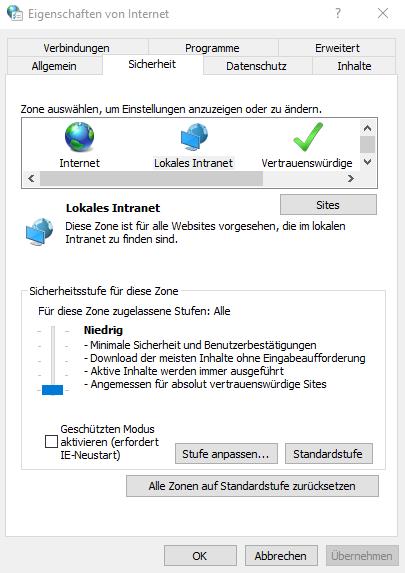
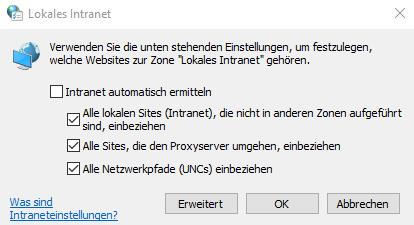
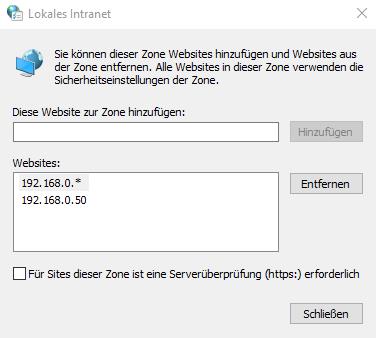
Diese Variante ist technisch die gleiche wie die erste, jedoch deutlich einfacher bzw. schneller.
Ihr müsst lediglich die Kommandozeile öffnen und dort einen Registry-Wert euer Registry hinzufügen. Wie man das macht erfahrt ihr jetzt!
Drückt zunächst die WINDOWS + R Taste, damit sich ein kleines Fenster öffnet, in der ihr einen Befehl eingeben könnt (Ausführen-Fenster). Gebt dort den Befehl „cmd“ ein und bestätigt mit „OK„. Es sollte sich nun die Windows-Kommandozeile öffnen. Dort könnt ihr nun den folgenden Befehl eingeben, der einen neuen Registry-Wert in euer Windows-Registry hinzufügt:
REG ADD „HKCU\Software\Microsoft\Windows\CurrentVersion\Internet Settings\ZoneMap\Domains\192.168.0.50“ /V „*“ /t REG_DWORD /D 1 /f
Wichtig ist, dass ihr die IP-Adresse eures Netzlaufwerks anpasst bzw. wie bei Variante 1 schon beschrieben statt einen genauen knoten ein * als Platzhalter für alle Knoten eintragt.
Habt Ihr alles richtig gemacht sollte eine Meldung erscheinen, dass der Vorgang erfolgreich war. Ihr solltet nun keine Sicherheitswarnungen auf eurem Netzlaufwerk erhalten und diese erfolgreich abgeschaltet haben.
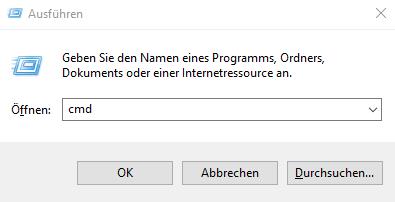
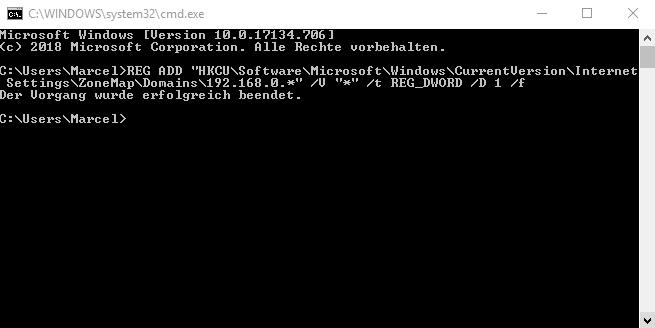
Hat dir der Artikel geholfen? Dann freuen wir uns über eine positive Bewertung! Bei Fragen, Kritik oder Anregungen hinterlasst doch bitte einen Kommentar.
Vielen Dank!